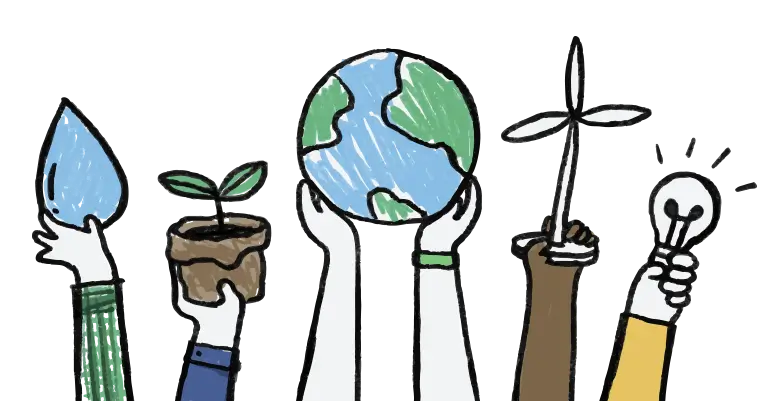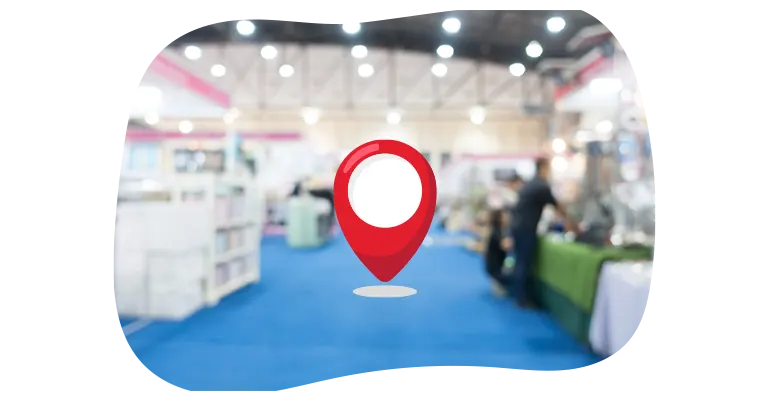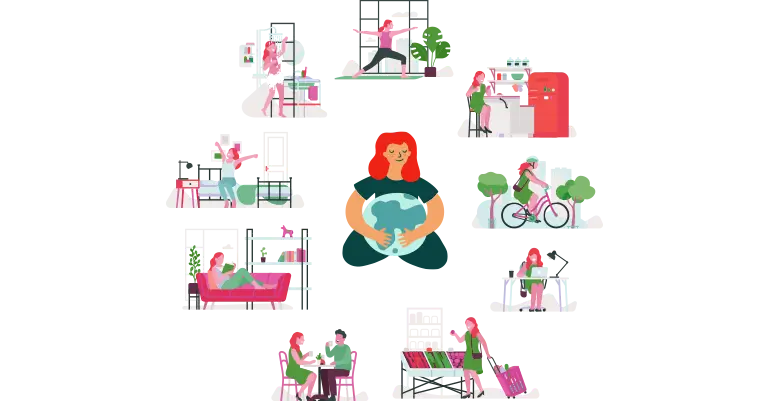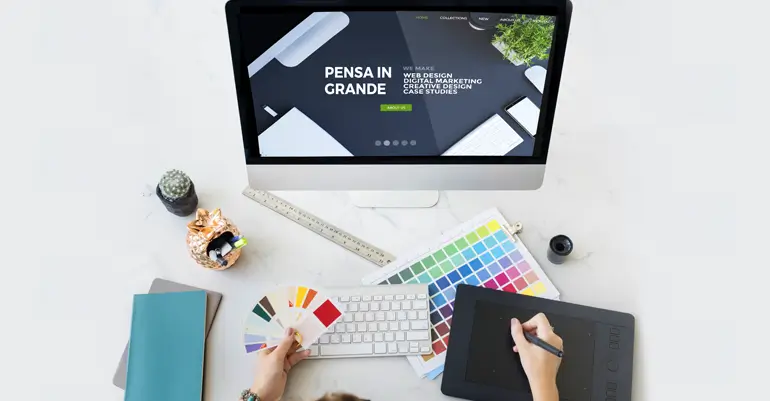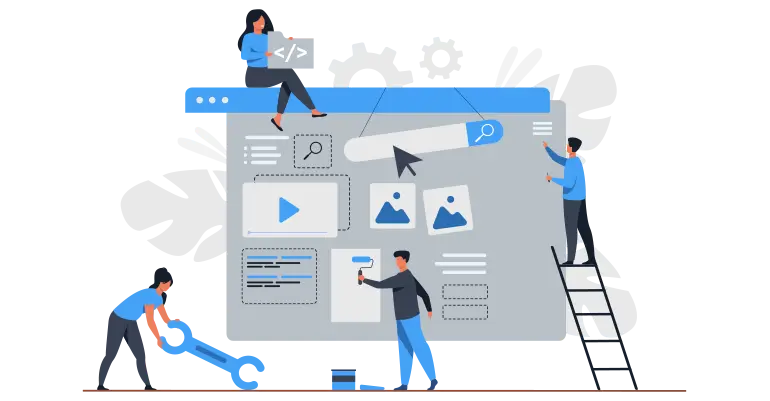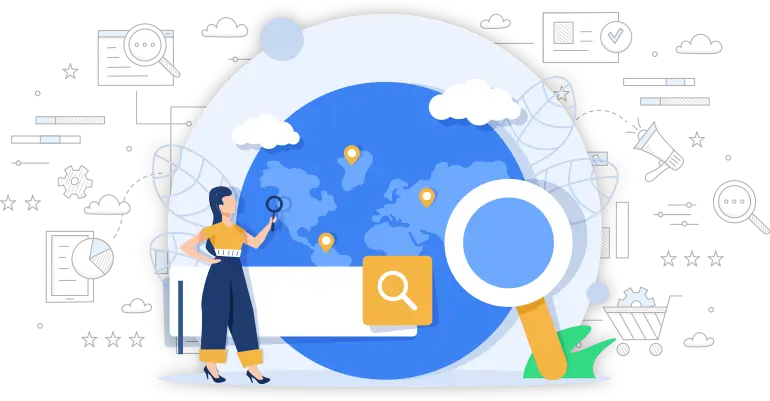Con pochi passaggi riuscirete ad organizzare il vostro computer per facilitare il vostro lavoro.
Questa rubrica è pensata per aiutare chi non ha tanta confidenza col computer e per chi non riesce ad organizzarsi.
La dividiamo in più sezioni per distinguere i vari spazi più utilizzati del computer:
- DESKTOP (scrivania)
- BROWSER (programma per navigare in internet)
- POSTA ELETTRONICA
In questo articolo parleremo di: DESKTOP (scrivania)
La prima schermata che troviamo, quella che raggiungiamo con un clic, è la posizione di lavoro più importante ed immediata del computer. Infatti se pensiamo alla nostra scrivania è quel mobile dove troviamo tutti i documenti e gli elementi facilmente raggiungibili per lavorare. Sia per Windows che per Mac (anche per altri sistemi operativi, come Linux) troveremo il desktop strutturato in due o più elementi. Noi ci soffermeremo sul Sistema operativo Windows 8.1

- Schermata desktop: dove troveremo un'immagine di sfondo personalizzabile e tutte le nostre icone
- Barra delle applicazioni: partendo dall'angolo a sinistra qui risiederanno tutte quelle icone che sono fondamentali in qualsiasi momento del nostro lavoro, perchè è sempre presente. Mentre nell'angolo a destra troviamo l'area di notifica, della lingua e ora e data.
→ Guida: come personalizzare ed utilizzare correttamente lo spazio DESKTOP
Pensiamo alla nostra scrivania fisica: è sempre in ordine quando arriviamo e ci apprestiamo a lavorare, ma durante la giornata può riempirsi di carte, strumenti e diventare un vero caos. Ecco, il nostro desktop del pc deve essere concepito nella stessa maniera: ordinato all'inizio della giornata, usato durante il lavoro, e riordinato prima di spegnere il computer.
! - SFONDO Scegliete un'immagine di sfondo che non vi disturbi, anzi che vi renda più chiaro possibile lo spazio di lavoro, così non vi stancherete a trovare i files, e che sia nello stesso tempo rilassante.
In questo spazio di lavoro troveremo il Cestino, comodo sia per buttare via i nostri documenti velocemente, sia per ripristinare i files che abbiamo cestinato troppo velocemente o per recuperarli perchè ancora importanti. Per esempio io lo utilizzo come una specie di archivio: butto i files che non utilizzo più nel cestino, passato un pò di tempo se vedo che non ho più attinto dal cestino sono sicura che posso svuotarlo, altrimenti aspetto e tengo tutti i files finchè non mi sento sicura che posso svuotare ed eliminare definitivamente.
! - Importante È inutile tenere tutti i files che si creano, perchè alcuni sono stati utili nell'immediato e dunque non ci serviranno nel futuro, sprechiamo spazio inutilmente e soprattutto creeranno confusione e disordine nel nostro archivio dei files.
Qui possiamo concentrare le icone principali per andare ad attingere ai nostri files senza dover tutte le volte passare da esplora risorse.
Creiamo un collegamento sul desktop della nostra cartella di lavoro
- Cerchiamo la nostra cartella o file che vogliamo posizionare sul Desktop, per esempio è la cartella LAVORO (vedi immagine)
- Una volta trovata/o, clicchiamo col tasto destro del mouse sulla cartella e selezioniamo l'opzione
- Invia a (si apre un'altra finestra) > Desktop (Crea collegamento)

 La specifica (Crea collegamento) che viene indicata dal sistema è per far capire che non si sposta la cartella o il file, ma che viene solo fatto un collegamento, dunque "fisicamente" non si sposta niente, mentre sul desktop viene solo fatto un link alla cartella o al file. Pensiamo che sulla scrivania abbiamo il porta penne, la calcolatrice e il faldone delle fatture. Ecco, cerchiamo di valutare ciò che è fondamentale avere a portata di mano e mettiamoli sul nostro desktop.
La specifica (Crea collegamento) che viene indicata dal sistema è per far capire che non si sposta la cartella o il file, ma che viene solo fatto un collegamento, dunque "fisicamente" non si sposta niente, mentre sul desktop viene solo fatto un link alla cartella o al file. Pensiamo che sulla scrivania abbiamo il porta penne, la calcolatrice e il faldone delle fatture. Ecco, cerchiamo di valutare ciò che è fondamentale avere a portata di mano e mettiamoli sul nostro desktop.
Ogni tipologia di lavoro avrà i propri strumenti: guardate quelli che avete bisogno e inseriteli sul vostro desktop.
Per eliminare invece i collegamenti creati basta semplicemente selezionarlo e premere il tasto CANC sulla tastiera, oppure selezionare l'icona, cliccare col tasto destro del mouse e scegliere Elimina.
Files DOWNLOAD del browser
Nel mio lavoro si è sempre su internet a cercare informazioni e strumenti di lavoro. Molto comodo da utilizzare è il desktop per scaricare questi files, di immediato raggiungimento e relativamente momentanei, e se si vogliono conservare basta copiare nella propria cartella interna.
Come modificare il percorso di salvataggio dei files in download del browser
Ogni browser ha il suo percorso per modificare questa impostazione, ma più o meno sono simili uno con l'altro:
- cliccare sul pulsante Opzioni
- cercare la dicitura "Salvataggio downolad" o simile, e modificare il percorso selezionando Desktop
→ Guida: come personalizzare la BARRA DELLE APPLICAZIONI
Windows ci fornisce già delle opzioni con un click: basta andare con il mouse sopra alla Barra delle applicazioni, cliccare il tasto destro del mouse, cliccare Proprietà. Troveremo 3 tab (Barra delle applicazioni - Jump List - Barre degli strumenti).

Analizzando le opzioni che abbiamo trovato aprendo la finestra delle opzioni della Barra delle applicazioni, possiamo vedere tutte le altre scelte che ci permette di fare:

- Blocca: questa funzione serve per non ridimensionare la barra
- Nascondi automaticamente: la barra si può anche far scomparire e far riapparire semplicemente passando con il mouse nella zona della barra delle applicazioni. Per poter avere questa funzionalità bisogna spuntare l'opzione
- Usa pulsanti piccoli: se spuntata rimpicciolisce le icone
- POSIZIONAMENTO: può essere posizionata dove si vuole nello schermo: in basso (che è di default, che è la posizione che troviamo predefinita), in alto, a destra o a sinistra.
Per il momento ci soffermiamo sulla Barra delle applicazioni, più avanti fare un approfondimento anche sull'area di notifica.
In più si possono personalizzare le icone presenti sulla barra stessa, come si fa?
Facile! Basta andare nel menu Start dove troveremo i nostri programmi (oppure andando a sfogliare la lista di tutti i programmi), posizionare il mouse sull'icona del programma che vogliamo inserire nella Barra delle applicazioni, cliccare il tasto destro e selezionare l'opzione Aggiungi alla barra delle applicazioni.
In più si possono ordinare a piacimento: una volta sopra all'icona che volete spostare, tenete premuto il tasto sinistro a lungo e contemporaneamente trascinate il mouse e l'icona nella posizione che desiderate.
Consiglio: in questa barra tenete i programmi che utilizzate di più, gli indispensabili, che così in ogni momento potete accedervi senza dover andare a fare più operazioni per poter avviare il programma cercato.
Ogni clic risparmiato, è tempo guardagnato! ;)
Per eliminare l'icona dalla Barra delle applicazioni basta selezionarla con tasto destro del mouse e clicare su Rimuovi questo programma dalla barra delle applicazioni.
→ Riepilogando
la Barra delle applicazioni è la posizione più importante per inserire i collegamenti ai nostri programmi principali, mentre lo spazio del Desktop è come la nostra scrivania: ci sono sempre le cose importanti e utili da poter usufruire senza dover andare a cercare nei "cassetti", ma che quando serve si può anche mettere in disordine (e prima di spegnere a fine giornata si rimette in ordine).